# Initiale App-Registrierung in Microsoft Azure
Damit ELO Azure Administration die Verbindung zu Microsoft Azure aufbauen kann, müssen Sie eine erste App-Registrierung über Microsoft Azure vornehmen.
Beachten Sie
Die grundlegende Einrichtung einer Microsoft-Azure-Umgebung, sowie der Abschluss entsprechender Abonnements wird an dieser Stelle vorausgesetzt und ist nicht Teil dieser Dokumentation.
Melden Sie sich als mit administrativen Rechten in Microsoft Azure an.
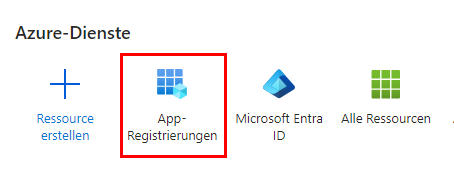
Öffnen Sie den Bereich App-Registrierungen.
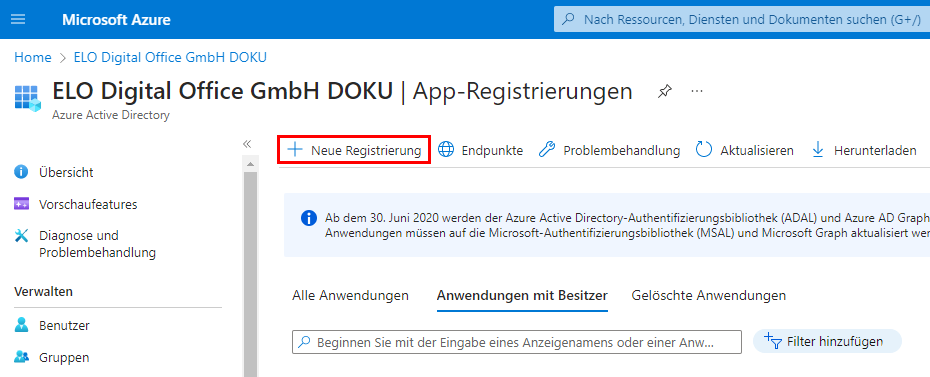
Wählen Sie Neue Registrierung.
Die Seite Anwendung registrieren erscheint.
Tragen Sie einen Namen für die App ein. Sie können diesen frei wählen.
Beispiel: ELO Azure Administration
Wählen Sie bei Unterstützte Kontotypen die Option Konten in einem beliebigen Organisationsverzeichnis (beliebiger Microsoft Entra ID-Mandant – mandantenfähig) und persönliche Microsoft-Konten (z. B. Skype, Xbox) aus.
Wählen Sie Registrieren.
Die App wird in Microsoft Azure registriert.
# Anmeldungseinstellungen
Nachdem die Registrierung abgeschlossen ist, müssen Sie nun einige Einstellungen für die Anmeldung der App konfigurieren.
Öffnen Sie in Microsoft Azure den Bereich Authentifizierung.
Wählen Sie Plattform hinzufügen.
Der Bereich Plattform konfigurieren erscheint.
Wählen Sie Single-Page-Webanwendung aus.
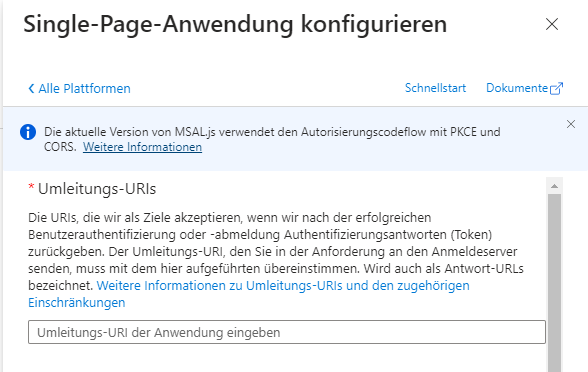
Der Bereich Single-Page-Anwendung konfigurieren erscheint.
Tragen Sie in das Feld Umleitungs-URI der Anwendung eingeben eine URL nach folgendem Schema ein:
https://<Server>:<Port>/ix-<Repository>/plugin/de.elo.ix.plugin.proxy/azadministrations/auth-end/blank.htmlBeispiel:
https://desktop-8luhtiv:9093/ix-EXTEN/plugin/de.elo.ix.plugin.proxy/azadministrations/auth-end/blank.htmlInformation
Die URL muss zum Pfad der ELO Azure Administration in der jeweiligen ELO Umgebung passen.
Aktivieren Sie folgende Einstellungen:
- Zugriffstoken (werden für implizite Flows verwendet)
- ID-Token (werden für implizite und Hybridflows verwendet)
Speichern Sie die Einstellungen mit Konfigurieren.
Die Anmeldungseinstellungen sind nun konfiguriert.
# API-Berechtigungen
Die App für ELO Azure Administration benötigt einige Berechtigungen.
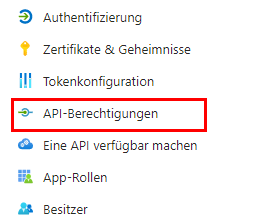
Öffnen Sie den Bereich API-Berechtigungen.
Wählen Sie Berechtigungen hinzufügen.
Der Bereich API-Berechtigungen anfordern erscheint.
Fügen Sie folgende delegierten Berechtigungen hinzu:
- Azure Service Management:
- user_impersonation
- Microsoft Graph:
- Application.ReadWrite.All
- Directory.ReadWrite.All
- RoleManagement.ReadWrite.Directory
- User.Read
- User.ReadWrite.All
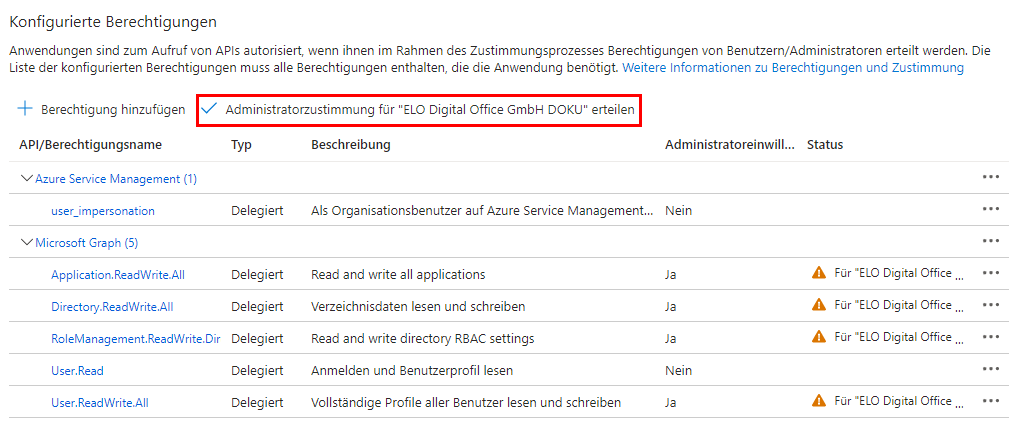
- Azure Service Management:
Wählen Sie Administratorzustimmung für <Mandant> erteilen.
Der Abfrage-Dialog Bestätigung der Administratoreinwilligung erscheint.
Bestätigen Sie mit Ja.
Die Berechtigungen werden hinzugefügt.
# Konfiguration des Dienstes
Nachdem die App in Azure eingerichtet wurde, müssen Sie nun die Konfiguration des Dienstes ELO Azure Administration im ELO System anpassen.
Öffnen Sie in Microsoft Azure die Übersicht der oben erstellten App.
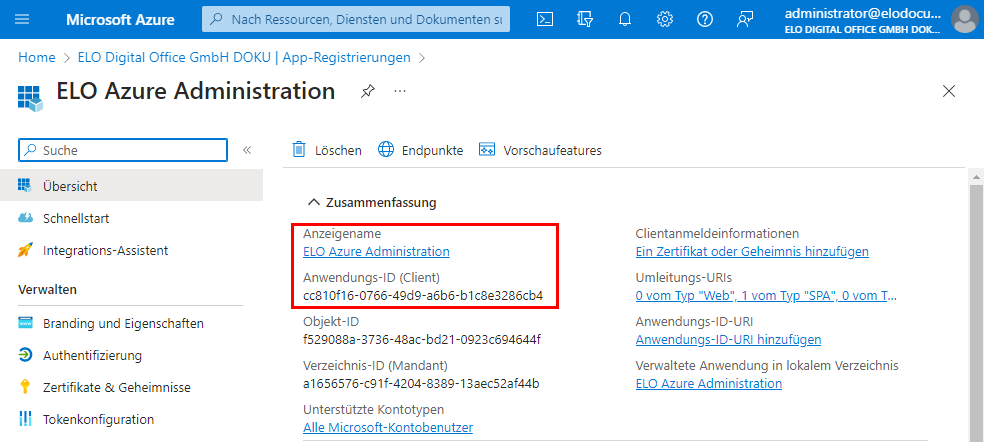
Kopieren Sie die Werte folgender Felder:
- Anzeigename
- Anwendungs-ID (Client)
Öffnen Sie auf der Server-Maschine, auf der ELO läuft, folgendes Verzeichnis:
<ELO>\servers\ELO-Azure-AdministrationInformation
Der Platzhalter
<ELO>steht für das ELO Installationsverzeichnis.Öffnen Sie die Datei appsettings.json in einem geeigneten Editor.
Im Kopfbereich der Datei finden Sie folgende Einträge:
"AppsManagementDashboard": { "MicrosoftAppId": "", "MicrosoftAppName": "" },Fügen Sie die kopierten Werte in die JSON-Datei ein.
Beispiel:
"AppsManagementDashboard": { "MicrosoftAppId": "cc810f16-0766-49d9-a6b6-b1c8e3286cb4", "MicrosoftAppName": "ELO Azure Administration" },Speichern Sie die Datei.
Starten Sie den Dienst ELO Azure Administration neu.
Die Konfiguration des Dienstes ist abgeschlossen. Sie können sich nun über ELO Azure Administration in Microsoft Azure anmelden.