# ELO WebDAV unter Windows verwenden
Unter Windows wird die NTLM-Authentifizierung verwendet. D. h. Passwörter werden nur verschlüsselt an den Server übertragen.
# Allgemeine Hinweise zur Verwendung unter Windows
Nachfolgend einige Hinweise zur Verwendung von WebDAV unter Windows.
# WebDAV-Redirector
Auf der Server-Seite muss ab Windows Server 2016 die Komponente WebDAV-Redirector installiert sein.
Weitere Informationen finden Sie weiter unten unter Verwendung des WebDAV-Redirectors.
# WebClient
Auf den Client-Rechnern muss der Windows-Dienst WebClient gestartet sein. Idealerweise sollte der Dienst auf automatischen Start gestellt sein.
Zum Einstellen des Starttyps verwenden Sie beispielsweise folgenden PowerShell-Befehl:
Set-Service WebClient -StartupType AutomaticZum Starten des Dienstes nutzen Sie beispielsweise folgenden PowerShell-Befehl:
Start-Service WebClient
# Datenübertragungsrate
Mit Standardeinstellungen lassen sich über WebDAV maximal Dateien bis 47 MB übertragen.
Um den eine größere Übertragungsrate zu ermöglichen, passen Sie in der Registry den Schlüssel
FileSizeLimitInBytesan.Sie finden den Schlüssel unter:
HKEY_LOCAL_MACHINE\SYSTEM\CurrentControlSet\Services\WebClient\ParametersSie können hier Werte bis zu 4 GB (4294967295 Byte) eintragen.
Starten Sie anschließend den WebClient-Dienst neu, damit die Änderungen wirksam werden.
# Pfadlänge
Beachten Sie, dass unter Windows die maximale Pfadlänge 260 Zeichen beträgt.
# Mit Windows Explorer als Netzlaufwerk verbinden (ab Windows Vista)
Um ELO WebDAV als Netzlaufwerk unter Windows (Vista oder höher) mit dem ELO WebDAV zu verbinden, rufen Sie zunächst den Explorer auf.
Öffnen Sie das Kontextmenü für Computer oder Netzwerk.
Im Kontextmenü wählen Sie den Menübefehl Netzlaufwerk verbinden.
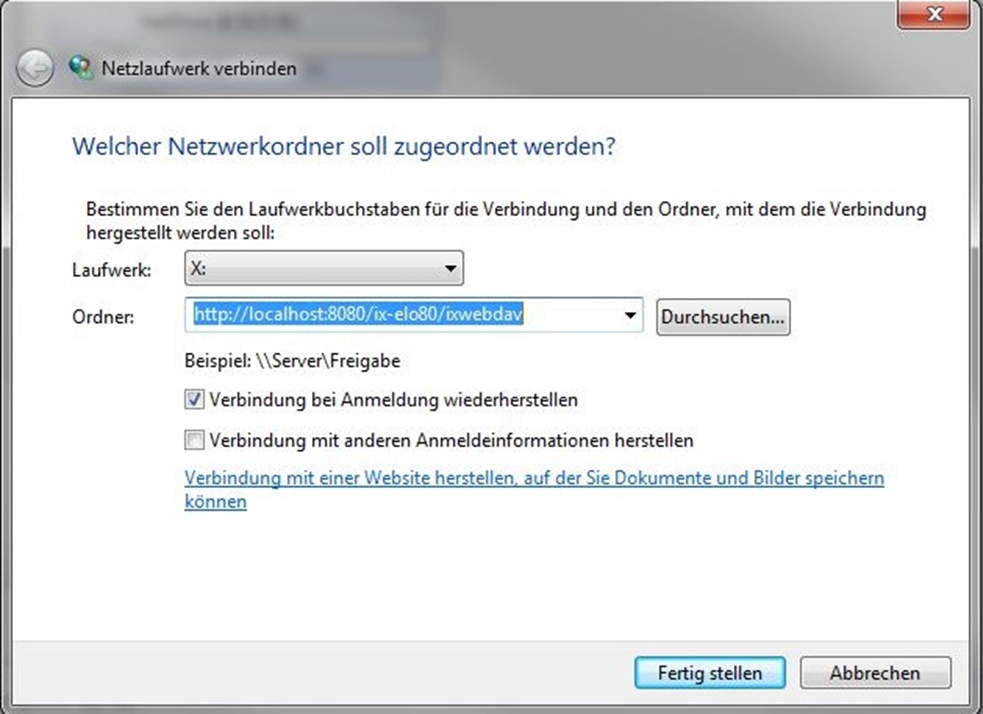
Wählen Sie einen entsprechend freien Laufwerksbuchstaben und geben unter Ordner die Adresse zu Ihren ELO WebDAV ein.
Wählen Sie Fertig stellen.
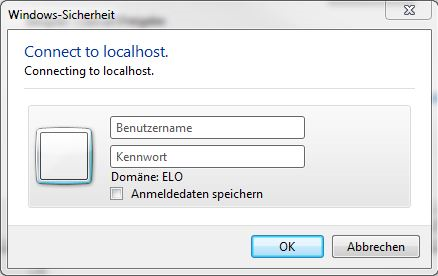
Gehört das angemeldete Windows-Konto zum Active Directory und ist in ELO vorhanden, wird die NTLM-Authentifizierung automatisch angewendet und keine Anmeldeinformationen sind einzugeben. Sonst wird man Dialog Windows-Sicherheit nach Username und Password gefragt.
Autorisieren Sie sich mit den ELO Kontodaten.
Beachten Sie
In diesem Fall wird das Basic-Authentifizierungsverfahren verwendet, und das Password wird als Klartext an den Server übertragen. Sie können die Datenübertragung durch SSL sichern.
Entsprechend sollten Sie in der Registry den Wert des Schlüssels BasicAuthLevel auf "2" (dezimal) ändern.
Sie finden den Schlüssel unter:
HKEY_LOCAL_MACHINE\SYSTEM\CurrentControlSet\Services\WebClient\Parameters
Beachten Sie
Beim Kopieren von Dokumenten gehen die Metadaten verloren.
Der Grund dafür ist, dass der Explorer den PUT-Befehl mit dem Zielpfad und dem Inhalt zum ELOix sendet. Es ist daher unmöglich festzustellen, von welchem SORD der Inhalt kommt, da die SORD-ID fehlt.
# Langsame Verbindung zum WebDAV-Laufwerk
Wenn die Verbindung zum WebDAV-Laufwerk und Windows Vista oder höher nur mit niedriger Geschwindigkeit erfolgt, beachten Sie folgende Schritte:
Öffnen Sie den Konfigurationsdialog Internetoptionen.
Wechseln Sie auf die Registerkarte Verbindung.
Wählen Sie den Button LAN-Einstellungen.
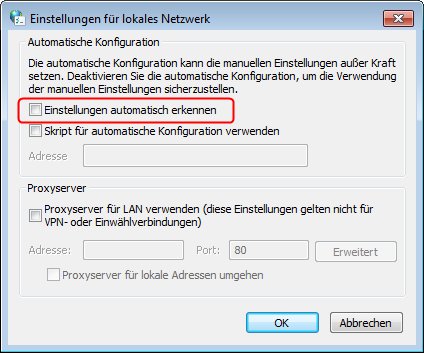
Der Dialog Einstellungen für lokales Netzwerk erscheint.
Deaktivieren Sie die Option Einstellungen automatisch erkennen.
Bestätigen Sie mit OK.
Schließen Sie die Internetoptionen mit OK.
# Mit Windows XP
Öffnen Sie den Arbeitsplatz und wählen Sie Extras > Netzlaufwerk verbinden.
Wählen Sie den gewünschten Laufwerksbuchstaben aus.
Wählen Sie den Link Onlinespeicherplatz anfordern oder mit einem Netzwerkserver verbinden.
Der Windows-Dialog zum Hinzufügen von Netzwerkressourcen startet.
Wählen Sie Weiter.
Wählen Sie Eine andere Netzwerkressource auswählen.
Wählen Sie Weiter.
Geben Sie die Adresse von ELO WebDAV ein.
Wählen Sie Weiter.
Geben Sie einen Namen für die Netzwerkadresse ein.
Wählen Sie Fertig stellen.
# Verwendung des WebDAV-Redirectors
# Ab Windows Server 2016
Auf der Server-Seite muss ab Windows Server 2016 die Komponente WebDAV-Redirector installiert sein.
Für die Installation gehen Sie folgendermaßen vor:
Nutzen Sie folgenden PowerShell-Befehl:
Install-WindowsFeature WebDAV-Redirector –RestartPrüfen Sie anschließend den Status der Installation mit folgendem PowerShell-Befehl:
Get-WindowsFeature WebDAV-Redirector | Format-Table –AutosizeWurde WebDAV-Redirector erfolgreich installiert, erscheint in der ausgegebenen Tabelle der Wert
Installed.
# WebDAV-Redirector vor Windows Server 2016
Unter folgendem Link finden Sie die Informationen über die Verwendung von WebDAV über den WebDAV-Redirector (Unter Windows 7, Windows 8, Windows Server 2008 oder Windows Server 2012):
Information
- Für Windows Server ab Version 2008 muss Desktop Experience installiert werden.
- Wenn Sie die Fehlermeldung "System Fehler 67 aufgetreten. Der Netzwerkname wurde nicht gefunden" beim Einbinden des ELO WebDAV als Netzlaufwerk bekommen, bitte prüfen Sie, ob der Windows-Dienst WebClient läuft und ob Desktop Experience installiert ist.
# Mit der Kommandozeile
Um ELO WebDAV zu einem Netzlaufwerk zu mappen, nutzen Sie in der Windows-Kommandozeile den Befehl:
net use Z: \\<Host-Name>:<Port>/ix-<Name des Repositorys>/ixwebdav/persistent:yes
Über den Parameter /persistent können Sie festlegen, ob das Netzlaufwerk auch nach einem Neustart wieder verfügbar sein soll. Setzt man hier den Wert no, wird die Verbindung nicht mehr wiederhergestellt.
# Mit NetDrive
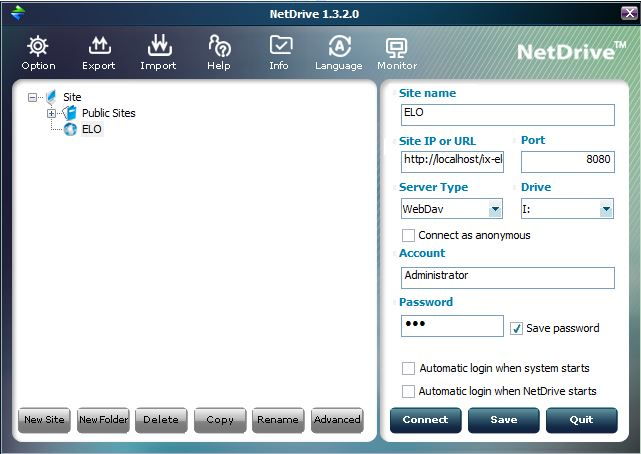
Wählen Sie New Site und geben Sie einen Namen für die Verbindung ein.
Geben Sie bei Site IP or URL die Adresse zum ELO WebDAV ein.
Wählen Sie im Drop-down-Menü Server Type den Eintrag WebDav aus.
Tragen Sie in das Feld Port den Port des Servers ein.
Wählen Sie den Laufwerksbuchstaben aus, den Sie verwenden möchten.
Geben Sie Ihre ELO Zugangsdaten bei Account und Password ein.
Um SSL-Verschlüsselung zu aktivieren, wählen Sie Advanced und aktivieren Sie Use HTTPS.
Um SSL-Verschlüsselung zu benutzen, wechseln Sie den Port von
8080auf443.Um die Verbindung zu speichern, wählen Sie Save.
Um die Verbindung herzustellen, wählen Sie Connect.
# Mit BitKinex
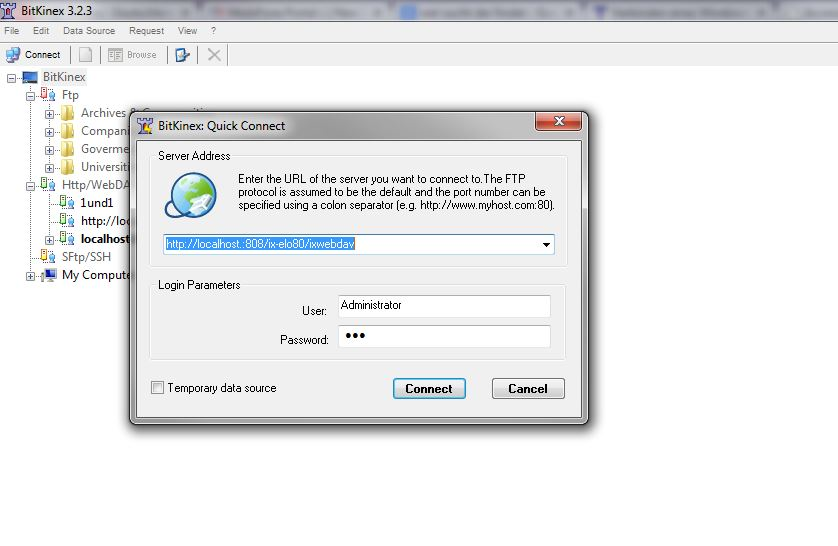
Im Gegensatz zum Windows Explorer und NetDrive unterstützt BitKinex Verbindung mit WebDAV als Netzlaufwerk nicht, sondern verwendet eine eigene Oberfläche. Allerdings bietet BitKinex umfangreiche Features wie das Sperren von Ordner und Dateien, Verschiebung und Kopieren von Dateien im Server ohne Herunterladen von Dateien.
Um BitKinex mit ELO WebDAV zu verbinden, wählen Sie Connect oder Quick Connect im Menü File.
Geben Sie die Internetadresse zum ELO WebDAV und die ELO Kontodaten ein.
Wählen Sie Connect.
# WebDAV unter Microsoft Office Anwendungen verwenden
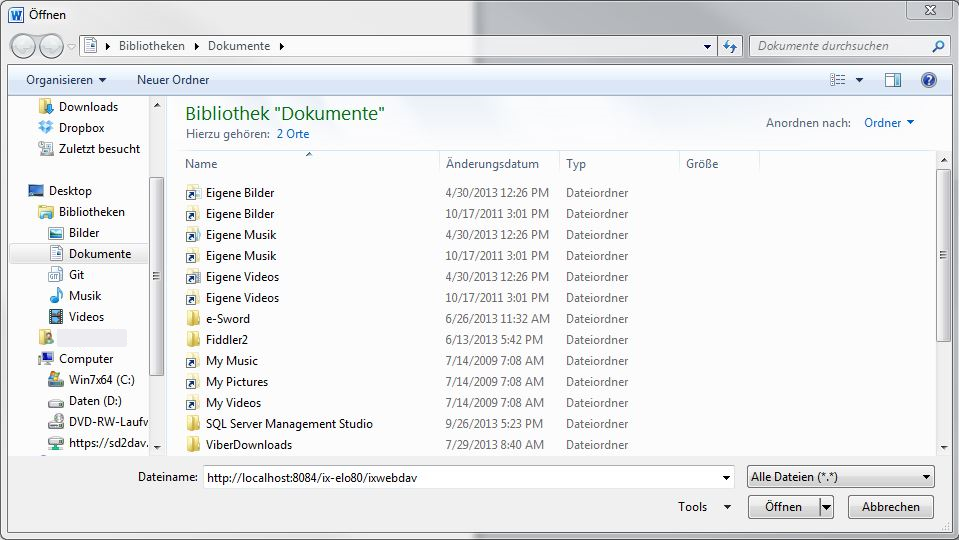
Microsoft Office verwendet einen eigenen WebDAV-Client. Deshalb können Sie ein ELO Repository in Office-Anwendungen wie Microsoft Word, Microsoft Excel oder Microsoft PowerPoint öffnen, ohne ELO WebDAV mit einem Netzlaufwerk verbinden zu müssen.
- Geben Sie im Dialog Öffnen die Internetadresse als Dateiname ein.
- Bestätigen Sie die Eingabe mit der EINGABE-Taste.
Beachten Sie
Wählen Sie nicht den Button OK.
# Allgemeiner Hinweis zur Verwendung unter Microsoft Office Anwendungen
Mit Standardeinstellungen öffnen einige Microsoft-Office-Programme Dokumente, die per Hyperlink aufgerufen werden, nur mit Lesezugriff. Entsprechend sollten Sie in der Registry den Wert des Schlüssels OpenDocumentsReadWriteWhileBrowsing auf "1" (DWORD) ändern.
Sie finden den Schlüssel unter:
HKEY_CURRENT_USER\Software\Microsoft\Office\<version>\Common\Internet
Mehr dazu biete folgende Webseite eine Anleitung: http://www.webdavsystem.com/server/documentation/ms_office_read_only (opens new window).
Falls beim Öffnen von Office-Dokumenten jedes Mal ein Anmeldedialog angezeigt wird, sind folgende Einstellungen zu ändern.
Aktivieren Sie die Option Automatische Anmeldung mit aktuellem Benutzernamen und Kennwort (zu finden über: Internetoptionen > Sicherheit > Lokales Intranet > Stufe anpassen > Benutzerauthentifizierung > Anmeldung).
Der ELOix-Server muss in der Intranet-Zone stehen. Sie benötigen 2 Einträge dafür:
- Einen mit FQN (bspw.:
http://srvtdev.elo.local) - Einen ohne FQN (bspw.:
http://srvtdev)
- Einen mit FQN (bspw.:
Erstellen Sie in der Windows-Registry den Eintrag (REG_MULTI_SZ) mit dem Namen AuthForwardServerList unter:
HKEY_LOCAL_MACHINE\SYSTEM\CurrentControlSet\Services\WebClient\ParametersAls Wert verwenden Sie den Hostnamen des IX-Servers als Wert setzen.
Sie benötigen 2 Einträge dafür:
- Einen mit FQN (bspw.:
http://srvtdev.elo.local) - Einen ohne FQN (bspw.:
http://srvtdev)
- Einen mit FQN (bspw.:
# Objekte aus ELO in MS Office Anwendungen einbetten
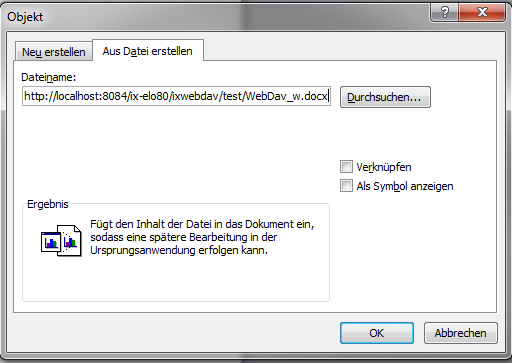
Über ELO WebDAV lassen sich Dateien aus ELO auch als Objekt einbetten.